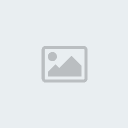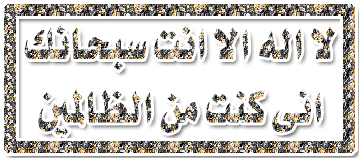طريقة عمل ملف الاختصار:
• حدد الملف الذى تريد عمل ملف اختصار له.
• اضغط بالماوس كليك يمين واختار Create Shortcut.
• تمام يظهر ملف الاختصار ويمكن نقله لأى مكان.
تقريبا كده انتيهنا من جزء النافذة وسننطلق إلى أيقونة جهاز الكمبيوترنقرتين لعرض الصورة في صفحة مستقلةMy Computer
أيقونة جهاز الكمبيوتر My Computer:
تجدها على شاشة سطح المكتب Desktop (راجع صورة "1") .. وسبق أن علمنا أن الأيقونة Icon هى صورة توضح لمستخدم الكمبيوتر الملف أو البرنامج الذى سيتعامل معه، وهذا شكل أيقونة جهاز الكمبيوتر
- عندما تفتح My computer بضغطتين متتاليتين بالزر الأيسر للماوس ستجد نافذة تحتوى على شكل شبه الآتى:
نقرتين لعرض الصورة في صفحة مستقلة
ما تراه فى الصورة (5) يسمى بالمحركات (بعض المناطق العربية يعرفونها باسم السواقات) Drives أو Partitions وهى فى هذه الصورة موزعة كالآتى:
3.5 Floppy (Aنقرتين لعرض الصورة في صفحة مستقلة معناه مشغل الديسكات أو الأقراص المرنة
CD Drive (Jنقرتين لعرض الصورة في صفحة مستقلة معناه مشغل الإسطوانات المدمجة ( السى دى )
بقية المحركات وتأخذ فى هذا المثال من الحرف (Cنقرتين لعرض الصورة في صفحة مستقلة إلى (Fنقرتين لعرض الصورة في صفحة مستقلة تعبر عن القرص الصلب الذى نخزن عليه الملفات، وكل محرك يأخذ حرفا معينا ويمكنك تغيير اسم المحرك كما فى تغيير اسم الملفات.
- باستخدام الماوس وضغطتان منه Double Clicks يمكنك فتح أى محرك أو ديسك لترى ما بداخله.
- يمكنك نقل الملفات من وإلى الديسك بطريقة القص والنسخ كما عرفنا.
- مساحة الديسك أو القرص المرن 1.4 ميجابايت.
- مساحة السى دى حوالى 700 ميجابايت مما يعنى أن السى دى أعلى فى التخزين بمراحل كما أنه لا تتأثر بالمجال المغناطيسى كالديسك الذى يتلف من المغناطيس والحرارة والأتربة والرطوبة!!
- مساحة القرص الصلب متعدده وتتغير حسب رغبة المستخدم فهناك 80 جيجا و 200 جيجا و 300 جيجا وتزداد المساحات باستمرار.
لاحظ: وحدات التخزين الأساسية كالتالى:
1 كيلو بايت = 1000 بايت / 1 ميجابايت = 1000 كيلو بايت / 1 جيجابايت = 1000 ميجابايت
( هذه هى الوحدات الأساسية والبايت ليس أصغر الوحدات ولكنك ستتعامل معه أكثر، كما أن الرقم 1000 غير دقيق لأنه المفروض أن يكون 1024 ولكن استخدمناه كذلك للتسهيل فقط )
نقرتين لعرض الصورة في صفحة مستقلة
صندوق الحوار Dialogue box:
كما ترى فى صورة (6) هذا ما يسمى
صندوق الحوار ويتكون أساسا من أجزاء
تسمى Tabs ولا أعرف لها ترجمة لذا
سأسميها تابس، وكمثال للتابس فى الشكل
التالى (واحنا جبنا الشكل ده منين بقى؟
عن طريق الضغط على شاشة سطح المكتب
وبالزر الأيمن للماوس واختيار خصائص
أو properties)، شكل التابس فى السهم
ووظيفة هذه التابس تجميع العديد من
الخصائص فى مكان واحد. ومثلا إن أردت
تغيير مقاس العرض على شاشتك فاتبع
الأتى:
* اضغط على التاب Settings كما فى
الصورة (6).
* ستجد Screen resolution ومنه
تستطيع تغييره للقيمة المراده وأفضل
القيم هى 800 × 600.
- وإذا أردت مثال آخر، فكما بالصورة (6)
أنت تقف على background Tab وترى
الآن محتويات هذا التاب، فإذا ضغطت على أحد
الصور فستجد أن خلفية الشاشة ستتغير.
نقرتين لعرض الصورة في صفحة مستقلة
نلف مرة أخرى لنتعرف على أنواع الملفات ..
ماهى الملفات؟ وكيف يتعرف الجهاز على الأنواع
المختلفة من الملفات؟
لتعرف الملفات يجب أن تعرف الامتدادات ..
وذلك بأن تفتح My computer وتفتح القائمة
Tools ثم تختار Folder Options كما فى
الصورة المقابلة رقم (7) ونختار بعدها التاب
فيو View Tab وتزيل علامة صح من هذه
الفقرة Hide file extensions وبعدها تضغط
Ok، بعدها يظهر الامتداد.
ماهو الامتــــــداد؟
هو عادة 3 حروف وتكتب بعد نقطة واسم الملف.
فائدة الامتدادت:
تجعل الجهاز يعرف أنواع
الملفات المختلفة فهناك امتدادت mp3 , WAV
خاصة بالملفات الصوتية وامتدادت DOC خاصة
بملفات المستندات وهكذا يعلم الكمبيوتر البرنامج
المطلوب لفتح كل نوعية من هذه الملفات.
ساحر الويندوز Windows Wizard:
بالطبع هذه الترجمة حرفيه، ولكن كلمة Wizard تعنى مجموعة من الصفحات التى تجدها أمامك عند تثبيت برنامج جديد أو عند تركيب كاميرا ويب أو جزء جديد للجهاز. تتميز هذه الصفحات بوجود الكلمة Next أو التالى حيث على حسب ما تقرأ تقوم بالضغط على Next لمتابعة التثبيت.
كيفية تثبيت برنامج على الجهاز:
كلمة تثبيت Install تعنى أننا نخرج البرنامج من صورته المدمجة ويتم تثبيت ملفاته فى أمـــاكن معينة فى نظام التشغيل. هناك نوعان من البرامـــــــج ، برنامج يعمل مباشرة وآخـــــــر يحتاج إلى تثبيت وهو النـــــوع الأكثر شيوعـــــا.
الطريقة: هى اختيار ملف بامتداد exe ( اختصار Executable ) وعادة يسمى Setup or Install وله شكل الأيقونة التالى:
نقرتين لعرض الصورة في صفحة مستقلة
ولكن فى الحالة العادية كيف تعرف أن الأيقونة ملف تنفيذى أو exe بدون تعب؟ عن طريق شريط الحالة Status Bar فى النافذة (راجع صورة 2) عندما تختار الأيقونة فانظر إلى شريط الحالة وستجد كلمة Application ومعناه أنه ملف تنفيذى أما إذا وجدت كلمة Icon فمعناه أنها أيقونه عادية.
مثال: تثبيت برنامج Jet-Audio:
نقرتين لعرض الصورة في صفحة مستقلة
هذا البرنامج لتشغيل الملفات الصوتية وسنرى الشكل البدائى لتثبيت البرنامج كما فى الصورة التالية:
* عند تشغيل ملف التثبيت فى برنامج Jet-Audio تظهر لنا شاشة الترحيب كما بالشكل المقابل.
* بعدها نوافق على شروط البرنامج ونضغط next كلما نجدها.
* عندما ينزل البرنامج سنجده فى قائمة Start فى قسم البرامج وستجد أيقونة له على سطح المكتب.
** كيفية إزالة البرنامج؟
عن طريق الأيقونة Add/Remove programsالموجودة داخل لوحة التحكم Control Panel
- هذا يدفعنا للتعرف على لوحة التحكم، وتصل إليهاعن طريق قائمة ابدأ وبعدها Settings وتحتوىعلى الآتى:
نقرتين لعرض الصورة في صفحة مستقلة
تستخدم عند إضافة أو إزالة برامج من الكمبيوتر.
نقرتين لعرض الصورة في صفحة مستقلة
لتعديل الوقت والتاريخ بالكمبيوتر.
نقرتين لعرض الصورة في صفحة مستقلة
هى نفسها خصائص سطح المكتب ومنها نعدل الخلفية وشاشة التوقف ... الخ
نقرتين لعرض الصورة في صفحة مستقلة
هى نفسها خصائص المجلدات والملفات ونحصل عليها أيضا من قائمة tools .
نقرتين لعرض الصورة في صفحة مستقلة
تحتوى على خطوط الجهاز ومنها يمكن إضافة الخطوط المختلفة أو إزالتها.
نقرتين لعرض الصورة في صفحة مستقلة
تحتوى على خصائص لوحة المفاتيح واللغات المثبتة على الكمبيوتر.
نقرتين لعرض الصورة في صفحة مستقلة
بها خصائص الماوس مثل سرعة السهم وأشكال المؤشرات .. الخ
نقرتين لعرض الصورة في صفحة مستقلة
هى نفسها التى تحدد الوقت الذى تفصل فيه الكهرباء عن الشاشة أو القرص الصلب.
نقرتين لعرض الصورة في صفحة مستقلة
تعديل أنماط الوقت والتاريخ (هجرى – ميلادى) واسم البلد التى يعمل بها الكمبيوتر.
نقرتين لعرض الصورة في صفحة مستقلة
منها يتم تعديل أصوات بداية الويندوز ونهايته وظهور السماعة على شريط المهام.
نقرتين لعرض الصورة في صفحة مستقلة
هى نفسها خصائص قائمة ابدأ، ومنها يمكنك إخفاء شريط المهام والساعة.
- إذا أردت تعريف ماسح ضوئى Scanner أو كاميرا ويب أو أى مكون آخر يفضل استخدام السى دى المرفق مع الجهاز لأنه يحتوى على البرنامج الذى سيشغله وهذا أفضل من طريقة Add new Harware الموجودة فى لوحة التحكم.
كده نقدر نقول أن معظم اللمحات فى هذا الويندوز انتهت فى هذا المستوى ولكن يبقى معرفة تطبيقات الويندوز الشهيرة وكذلك الإنترنت، وسنبدأ الآن بالتطبيقات الشهيرة.
_________________
شات طريق الاسلام
اللهم ارحمنا وارفعنا بالقران العظيم الذي ايدت سلطانه وقلت يا اعز من قائل سبحانه فاذا قرانه فاتبع قرأنه ثم ان علينا بيانه احسن كتبك نظاما وافصحها كلاما وابينها حلالا وحراما ظاهر البرهان محكم البيان محروس من الزياده والنقصان فيه وعد ووعيد وتخويف وتهديد لا ياتيه الباطل من بين يديه ولا من خلفه تنزيل من حكيم حميد








 أمس في 4:59 pm من طرف nemo nemo
أمس في 4:59 pm من طرف nemo nemo